- AI Fire
- Posts
- 🎨 HOW TO MASTER MIDJOURNEY: FROM A TO Z | PART 1
🎨 HOW TO MASTER MIDJOURNEY: FROM A TO Z | PART 1
Unlocking Midjourney's Creative Power: A Comprehensive Guide from Start to Mastery

You think you have an idea about an excellent image, you are eager to see what the image looks like, but you do not have any experience in creating or drawing image, so how can you see your one and only image? Midjourney can help you to make it!
Imagine typing a few words and, voila, you get a stunning image! That's Midjourney for you. It's like having a magic art studio in your pocket. Perfect for beginners and pros, it turns your words into visual wonders. Get ready to unleash your creativity.
"If you don't know where to start, please continue reading. You may become an expert in using Midjourney after you finish reading this passage. 😊

An image created by Midjourney
Table of Contents

An image created by Midjourney
INTRODUCTION TO MIDJOURNEY
What is Midjourney?
Midjourney is a generative artificial intelligence program and service created and hosted by San Francisco-based independent research lab Midjourney, Inc. Midjourney generates images from natural language descriptions, called "prompts".

Why you should choose Midjourney?
Noartistic skills required, don’t take much time (just a few seconds), budget-friendly, easy to use, with just a few words and you still can have unlimited creativity, high-quality images and you can edit images in the way you want. With Midjourney, you can do all those things. It is perfect for both beginner and pros, Midjourney makes image creation as easy as typing a text. So, why don’t you choose Midjourney?

Unleash your creativity with Midjourney
HOW TO START WITH MIDJOURNEY PROMPTING?
Sign Up for Discord
(If you already have a Discord account, you can directly import the Midjourney Bot to your channel.)
Because Midjourney is considered as a bot on Discord platform, so to use Midjourney, you need to have a Discord account. If you haven’t had a account, go on Discord.com and create one

Log in and Sign Up with Discords
You should choose Register and fill all your information they required and verify your email. That’s all, you now have a Discord account. Next step is add Midjournet Bot to your channel.
Adding Midjourney Bot to your channel
To add the Midjourney Bot to your Discord channel, you'll first need to make sure you have admin rights on the server where you want to add the bot. Navigate to the Midjourney website and look for the "Add to Discord" button. Clicking this will open a new window that will ask for permissions to access your Discord server. Select the server you want to add the bot to and click "Authorize". You may need to complete a captcha to prove you're not a bot. Once that's done, the Midjourney Bot will appear in your server, and you can start using it to generate images right from your Discord channel.
There is no free plan anymore!
As of April 2023, there are no free plans on Midjourney. So before start generating image, you need to choose one of Midjourney’s plans.
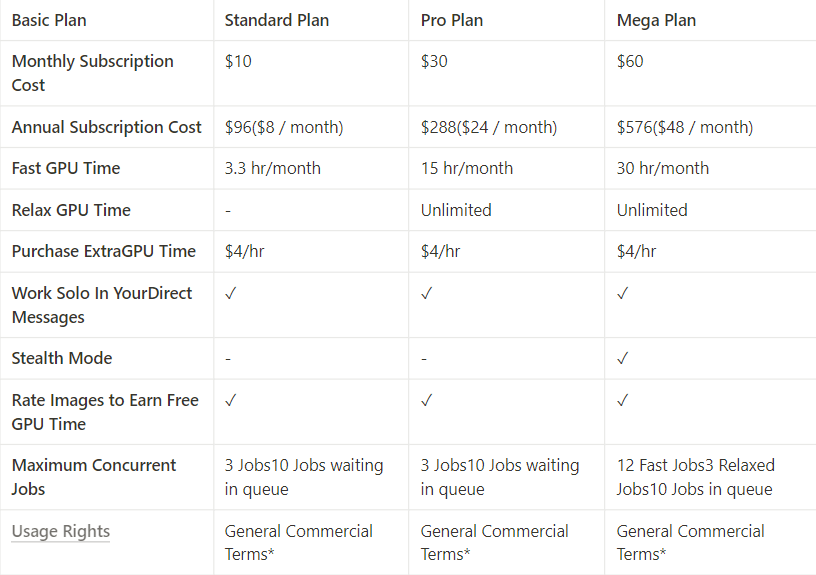
Midjourney plan
YOUR FIRST IMAGE!
How to create an image with Midjourney
First, you need to sign in to Discord and come to private chat with Midjourney.
You will see the private chat like this:

Private chat with Midjourney
To create a very first image, you need to use /image command and start writing the prompt, then send and get the beautiful results.After that, you'll be prompted to write a short description of what you'd like to see in your generated image. This is your "prompt." For example, you can write your first prompt is:
Create a dreamy landscape with a waterfall, glowing moon, and mystical creatures.
Midjourney can generate four AI images and give back to you in under 60 seconds. This is the result we get:

Grid with images made by Midjourney
You can choose to open it in Browser and for higher quality image to download. That is all about how to create an image with Midjourney.
We will continue how to make the image better in the next section.
Learn How to Make AI Work For You!
Transform your AI skills with the AI Fire Academy Premium Plan – FREE for 14 days! Gain instant access to 100+ AI workflows, advanced tutorials, exclusive case studies, and unbeatable discounts. No risks, cancel anytime.
Start Your Free Trial Today >>
UNDERSTANDING VARIATION IN MIDJOURNEY PROMPTING
Upscale
Generating image is not the only action Midjourney can do, it provides you more actions which help to improve, to edit the image to come close with your expectation.
First, under every result, you will see buttons like this:

Starting from picture at the upper left corner, it will be counted as the first picture. The second picture is on the right of the first picture, the third one is right below the first one.
Re-do/ Re-run: If you press the 🔄 button, Midjourney will re-run the prompt and give you new images
Upscale: If you press the U button, Midjourney will provide you the highest-quality image at the maximum size of it. And the U button also helps you to choose the picture you want. For example, you want to upscale the third picture, you choose U3 button and this is what you will get.

Upscaled 3rd picture
And after upscaling the picture, you will get more options to enhance the picture::

Variation
Variation: V means “variation”. If you want to see the variation of one picture in those Midjourney has generated, you need to choose V buttons then it will provide you grid with new images that look similar to the one that you chose. If you choose V3, this is what you get.

Variation of 3rd picture
Vary (Strong): Clicking this button gives you new pictures that can change things like colors, details, layout and how many items you see. It just half similar to the picture you chose.

Vary (strong) of third picture
Vary (Subtle): It makes minor changes to the original picture while maintaining its overall appearance. This mode is good for making little changes to improve your picture.

Vary (subtle) of the third picture
Vary (Region): You will use this button if you don’t want to change all the picture but just one little detail of it. For example: You want to change the waterfall of the third picture, you can also add in how you want to change that details by using the chat in below of the window.

Midjourney will provide you a grid with new images that has one detail change.

Vary (Region) of the third picture
MOREOVER
Beside those vary buttons, you also have some of other options:
Zoom in/ Zoom out/Custom Zoom: These buttons make the image bigger and enlarge your view. The custom zoom button let you expand between 1.0 and 2.0 view and you can adjust prompt to comeback to the original image.

Images after Zoom out 2x
Pan: The ⬅️➡️⬆️⬇️ buttons let you expand your image in a specific direction, adding more details based on the original picture and prompt.

Expanded to the right images
To add the image to your favorites list, click on the ❤️ button. Finally, you can click on Web ↗️button to see the image in your gallery on Midjourney website.
To learn more about Midjourney and how to use it effectively with advanced prompts, please stay tuned for Part 2.
If you are interested in other topics and how AI is transforming different aspects of our lives, or even in making money using AI with more detailed, step-by-step guidance, you can find our other articles here:
Creating Realistic AI Avatar Videos For Free with This AI Tool: A Simple Guide
20 AI Startups Raise over $800M (May 10, 2024 - May 16, 2024)*
Try Before You Buy: How to Use AI to Virtually Try On Clothes at Home*
Free GPT-4 Alternative: How to run Llama 3 on Your Local Computer*
Master Client Onboarding: A Quick Guide for Welcome Emails Using AI Tools*
*indicates a premium content, if any
Overall, how would you rate the AI Fire 101 Series? |
Reply